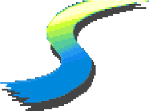PC Surround Sound Setup
There are at least several different methods for connecting an audio device to your computer, the analog connection is the most compatible method while HDMI or USB may be the highest-quality methods; using SPDIF can be good for stereo playback, but becomes more complicated when transmitting a surround sound signal. I will attempt to elaborate on all of these below.
| Speaker / Headphone Configuration |
When configuring your audio device in Windows, it's important to take into consideration how many speakers you have connected and how big they are. If you are using headphones with discrete 5.1 speakers or virtual surround sound, I'll also mention that.
Right-click on the speaker icon in the system tray (bottom-right) or go to the Control Panel and click the "Sound" icon. You should arrive at the list of playback devices as shown below in the right image. Select your output device and click the "Configure" button (or right-click on the device and choose "Configure Speakers").
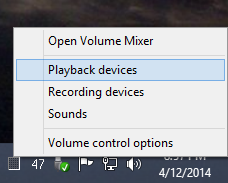
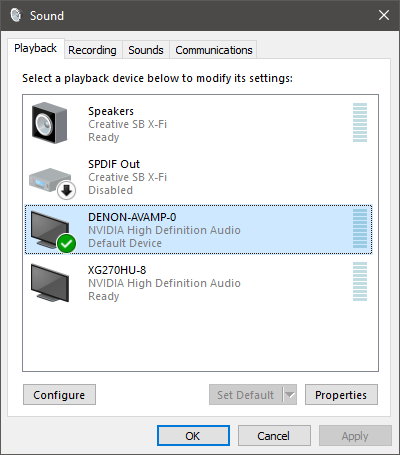
After selecting to configure your speakers, you should now be at a window that lets you pick your speaker configuration. DO NOT pick a configuration for more speakers than you have, this could result in missing audio.
- Consider this:
- If you are using stereo headphones with CMSS-3D, Dolby Headphone, Xear, or any other surround sound simulation software, set your audio device to the maximum number of speakers that it supports. If you are using headphones with its own discrete 5.1 speakers, then definitely select 5.1 as the configuration.
- Some games that use Dolby Atmos headphone technology suggest setting the headphone to stereo and disabling any virtual surround technology that the headphone offers, this is correct. The game's audio middleware is doing the surround processing, for accurate results, set the headphone to stereo and disable any surround options in the headphone's software.
- If you have 7.1 speakers and want to get the best surround effect from a game that only supports up to 5.1 speakers, you should select the 5.1 surround option that shows the surround speakers at 90-degrees from your head. The Sound Blaster X-Fi does not appear to support this mode.
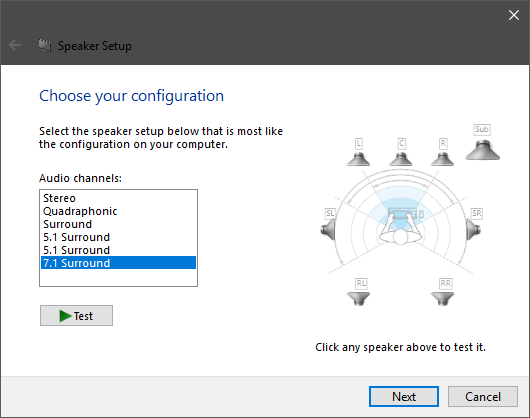
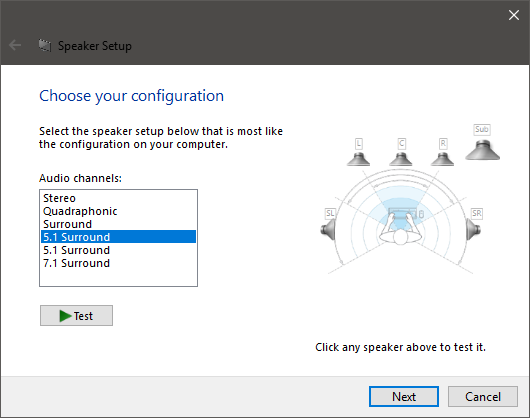
If you selected the proper speaker configuration in the previous screen, you should just be able to proceed past the next screen. Un-checking certain speakers essentially mutes them, applications still think you have those speakers and will try to output audio to them instead of moving audio to other speakers that aren't muted. Perhaps this section is made available for troubleshooting purposes.
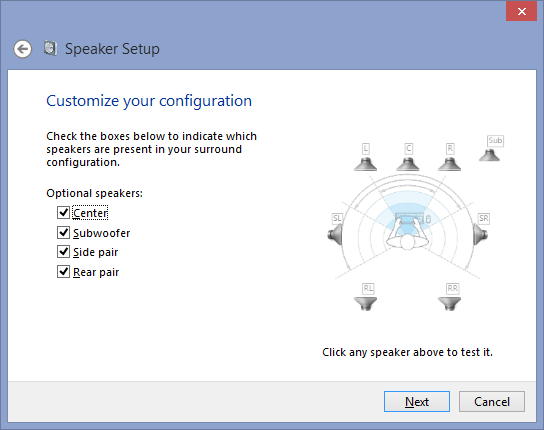
Next, you will choose whether or not to redirect bass from the speakers to the subwoofer. If your speakers are small (cube speakers or small PC speakers) then you may want to uncheck the full-range box and let Windows redirect bass to the suboowfer (if applicable).
- Consider this:
- If you have a 2.1 speaker configuration, check the full-range box. A typical 2.1 configuration performs its own bass redirection so it is best to let Windows send a full-range signal out to the device that will be acting as a cross-over.
- If you are connected to a home theater audio / video receiver via HDMI, setting all speakers to full-range may be the best option, especially if you used something like Audyssey to configure the speakers via the AV receiver. In the case of Audyssey, the AV receiver will be processing the audio it receives from the computer, so it would be wise to send a full signal to the receiver.
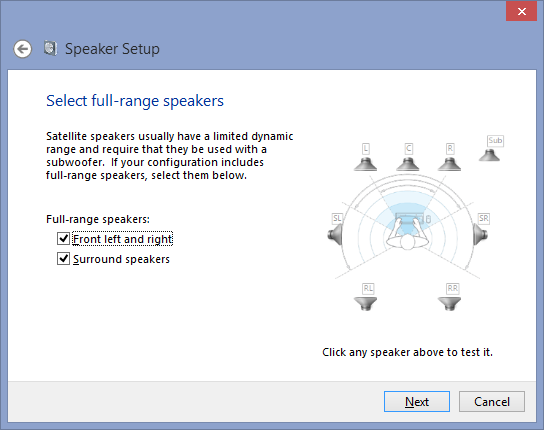
The image above is the final step for configuring your speakers through Windows. If you are using headphone surround simulation (CMSS-3D, Dolby Headphone, Xear, etc) then you may want to refer to the documentation for your sound device on how to specifically configure that device for simulated surround output. Creative Labs provides this page as reference for how to configure CMSS-3D for headphones.
| Audio Connection Types |
Analog
The analog connection is probably the most common way to connect speakers to a computer. If you have connected speakers or headphones to the green 3.5 mm jack on your computer, you have used an analog connection. Most computers will have a 3.5 mm jack for analog connections.


If you have the stereo connection shown in Figure 7, you will be strictly limited to analog stereo, but if you have the 8-channel or 6-channel connection shown in Figure 8, then you will have the ability to use surround sound via an analog connection.
- Consider this:
- If you connect stereo headphones to a single stereo 3.5 mm connection, you may be able to get virtual surround sound from games that have proper virtual surround sound processing such as Dolby Atmos for headphones.
- If you have a home theater receiver with direct analog inputs, you can purchase 3.5 mm to RCA cables from sites like Monoprice.
- Analog is the most compatible audio output method, if you are experiencing issues with a game not playing audio or not playing audio in surround, try an analog connection.
SPDIF (Digital Optical or Digital Coax)

SPDIF is capable of outputting either stereo PCM (uncompressed) audio or Dolby or DTS encoded (compressed) 5.1 audio. I do not recommend using SPDIF unless that is your only option.
- There are TWO methods for getting discrete 5.1 surround sound through SPDIF:
- If a movie has a Dolby or DTS audio track, it can be streamed to a receiver in 5.1 through an SPDIF cable.
- For games, your computer will need software that encodes the game's audio into Dolby or DTS 5.1 format; some computer sound devices include support for Dolby or DTS encoding, you will want to look for either Dolby Digital Live or DTS Connect in your sound device settings.
HDMI
I don't think I need to post a picture of what HDMI looks like.
I would say that the best feature of HDMI is its expanded audio capabilities and its ability to improve; it is the successor of SPDIF and it can carry 7.1 PCM; no need for Dolby or DTS encoding. I have read that some games, namely those that use Audiokinetic Wwise, seem to have issues with HDMI audio connections, so this may be a reason to stick with analog or at least have the analog option available when a game does not function correctly with HDMI.
HDMI typically needs to be activated by an HDCP-compliant device on the other end (such as a TV or computer monitor) but you may be able to use an HDMI splitter (check eBay) to get HDMI to activate without connecting a monitor to the other end.
USB
USB is used for some simple PC speakers and for most 5.1/7.1 gaming headsets.
When you use a USB audio device, it is its own audio device. A USB audio device does not depend on your computer's audio device or any sound card you have installed and any changes you make to the onboard sound or sound card will not be reflected on the USB audio device. A USB audio device is essentially an external sound card. When you connect a USB audio device, you should notice that in the Windows audio devices you have a separate audio device named specifically for the USB device you have connected. You will need to configure this device independently of whatever other audio device you have installed in your computer.